

- #The unarchiver quit unexpectedly with password pdf#
- #The unarchiver quit unexpectedly with password archive#
- #The unarchiver quit unexpectedly with password software#
- #The unarchiver quit unexpectedly with password mac#
#The unarchiver quit unexpectedly with password archive#
You can also select parts of the files in one archive to only extract the selected files which are very handy if you download a lot of archived files from the internet.Ĭreate Password Protected Zipped Files (7z, Zip, Tar, Wim) on Mac.
#The unarchiver quit unexpectedly with password mac#
If you have another app installed that can open a file, Archives can also use that app to open contained files.Īdditionally, the Mac Unarchiver gives you more options when extracting files from an archive, you can load archive files in batch and extract in one go. Preview Archive Contents Without DecompressingĪims to be the only unarchiving program you will ever need, Cisdem Unarchiver also lets you preview the files inside archives, such as text, images, or music, and unzip only those files you really need. Cisdem Unarchiver is a highly versatile Mac unarchiver that can unpack pretty much any archive you throw at it, be it RAR, Zip, 7-zip, ISO, Udf, Wim, TAR, etc. Except when you received files with extensions like RAR, Wim, TAR, etc.

Files on Macįor Mac users opening an archived file is normally as simple as double-clicking it. Click “Submit” to start to batch hide or lock files, once options are submitted, this encryption app will do according to your options.Batch Unzip RAR, Zip, 7-zip, ISO, Udf, Wim, TAR, etc. If you want to hide these files, select hide. Select Hide Operation and Lock Operation. Launch File Locker on Mac, click “+” button to add files or folders which you want to hide or lock to the app.Ģ. You can follow below steps to lock files on Mac.ġ. The app is password protected preventing unwanted or accidental viewing of your files.
#The unarchiver quit unexpectedly with password software#
If you lock files while hiding them, this encryption software will prevent accidental deletion of locked files. Method three: Use File Locker to password protect files on Macįile Locker is an easy to use software that allows you to hide and lock files and folders on your Mac and gives you more privacy. It only supports files which can be converted to PDF, that’s the restriction of this way. But “Print to PDF” offers one algorithm, which is 128-bit RC4. Pros and Cons: It is easier than using Disk Utility. Check the box next to “Require password to open document”and enter a password, enter it again to verify, then choose “OK”. Before you save the file, be sure to click the “Security Options”button.Ĥ. When you get the Print window, look for a little button marked “PDF”. Open any file you want to convert to a password protected PDF.Ģ. This will work for any file-type that gives you the option to “print” a file to PDF.ġ.
#The unarchiver quit unexpectedly with password pdf#
The print-to-PDF feature in macOS is convenient for quickly preserving a document’s layout in the PDF format, so it can be viewed on most computers and tablets.If you would like to send someone a formatted document that contains sensitive information or if you are uploading or syncing the files to third-party cloud storage services, you may want to encrypt the document with a password. Method two: Use Print to PDF to password protect files on Mac So, even though you’ve created a 2.5GB image, if you’ve only flung a single 300MB file into it, that’s the size it will be. And your disk image will take up as much storage as the sum of the files within it. This algorithm is one of the best solutions used nowadays for protection because it offers maximum security.
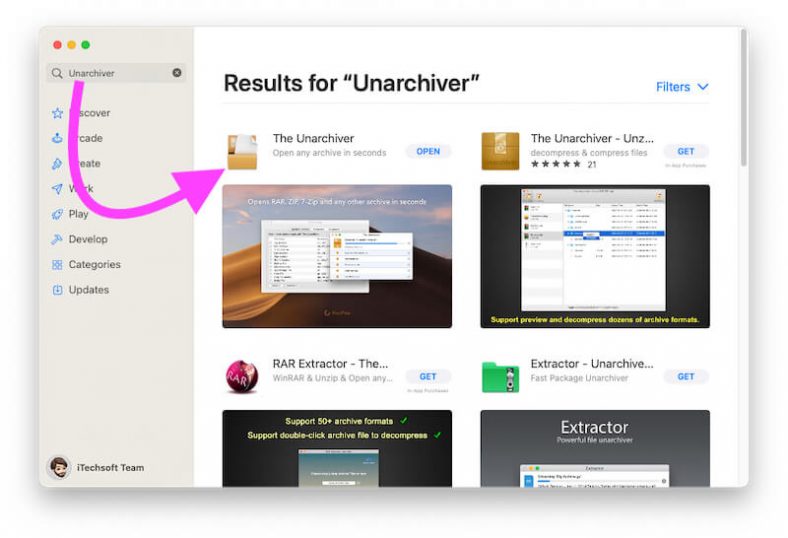
Pros and Cons: You personal or important files such as videos, photos, folders can be encrypted with a 256-bit AES encryption using Disk Utility. It is very important to let unchecked the “Remember password in my keychain” option to be sure that other people that use that computer will not be able to open it. If you choose only “read”, you will not be able to add other files into that image.Ĥ. After choosing it, click “Image” and a new menu will pop-up with three possible options: to read/write the image, only to read it or to encode it. Once inside, go under “File” and select “New”.Here, choose “Disk Image From Folder” and browse for the preferred folder which you want to be encrypted.ģ. Open Disk Utility by going to the Applications Folder and then through Utilities.Ģ. Using Disk Utility to password protect files will cost you nothing but it is not easy to operate, but don’t worry, below will show you detailed steps on using Disk Utility to password protect files.ġ. It is a default built-in feature of the macOS allows you to create password to password protected folder. Method one: Use Disk Utility to password protect files on Macĭisk Utility, which is primarily intended as a disk repair and imaging utility, can also be used to create a disk image that contains a folder’s worth of encryptedfiles. Use File Locker to password protect files on Mac Use Print to PDF to password protect files on Mac Use Disk Utility to password protect files on Mac


 0 kommentar(er)
0 kommentar(er)
